⚫️ V-LARA Airspace Reservation
V-LARA site is not yet released for public use.
Record of Amendments
| Version | Issue Date | Reason for Change |
|---|---|---|
| 0.1 d1 | 28 DEC 2024 | Initial draft |
V-LARA Booking Client - Pilot Guide
| Link to LARA Web Booking Client |
|---|
| https://wiki.vatsim-scandinavia.org/shelves/atc-finland |
1. INTRODUCTION
The V-LARA Web Booking Client can be used to make airspace reservations in Finland on VATSIM network. Pilots or organizations can view all upcoming airsapce reservations in Finland and add their own reservations.
It is currently possible to make reservations for all TSA, TRA and Local TRA areas in Finland either for Civil or Military operations. Pilots and organizations are kindly requested to familiarize themselves with the procedures for operations in Reserved Areas (including flight planning and phraseology).
2. LOGIN PAGE
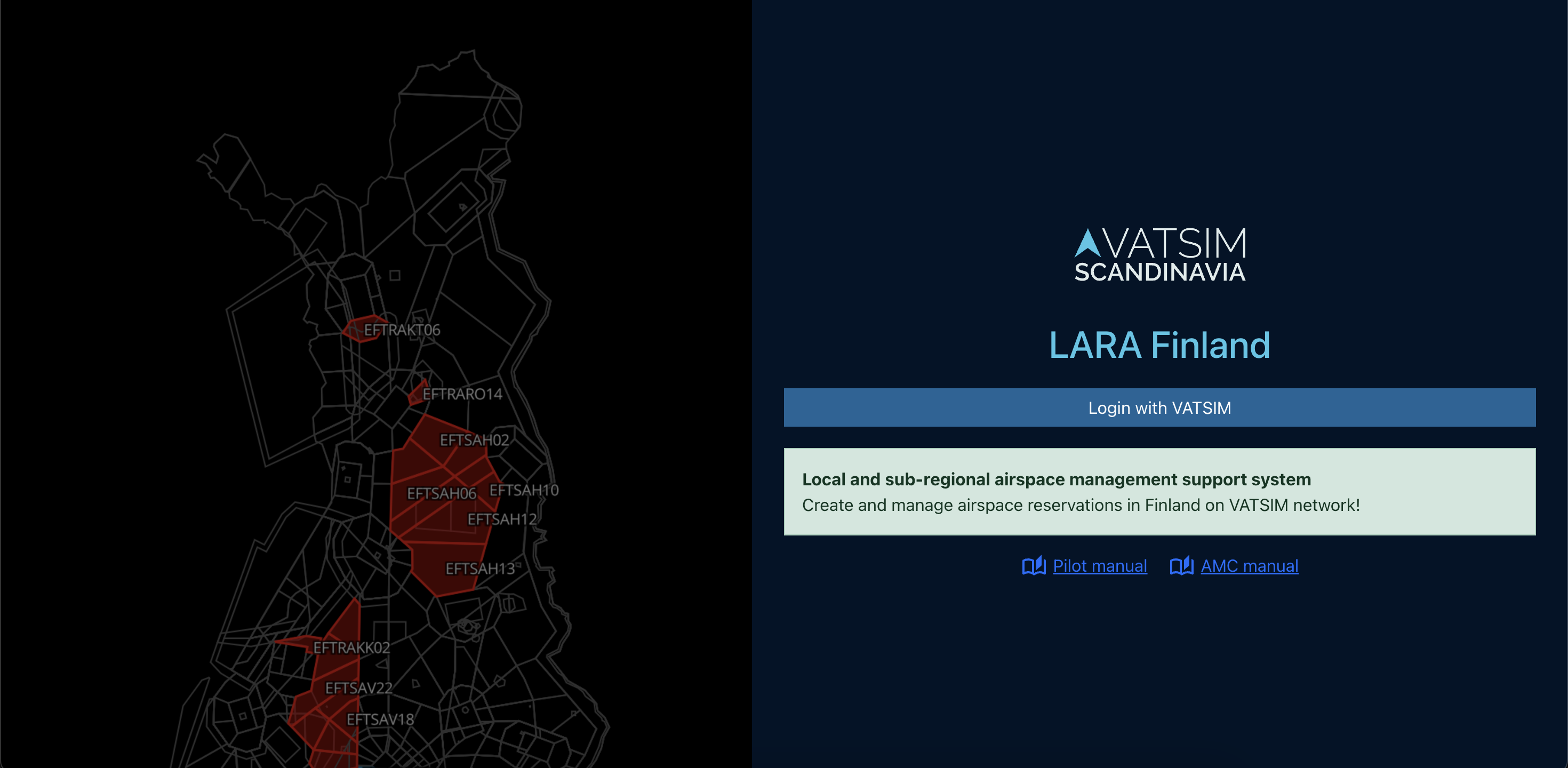
When the page loads, you will be automatically shown the login page. The V-LARA application uses VATSIM OAuth2 login for authenticating users. The PilotView will be opened automatically after successful authentication.
2.1 LOGIN ERRORS
If the login process fails, the error message will be displayed below the login button.
-
Login Failed. If problems presist, please contact your system administrator.
3. MAIN PAGE
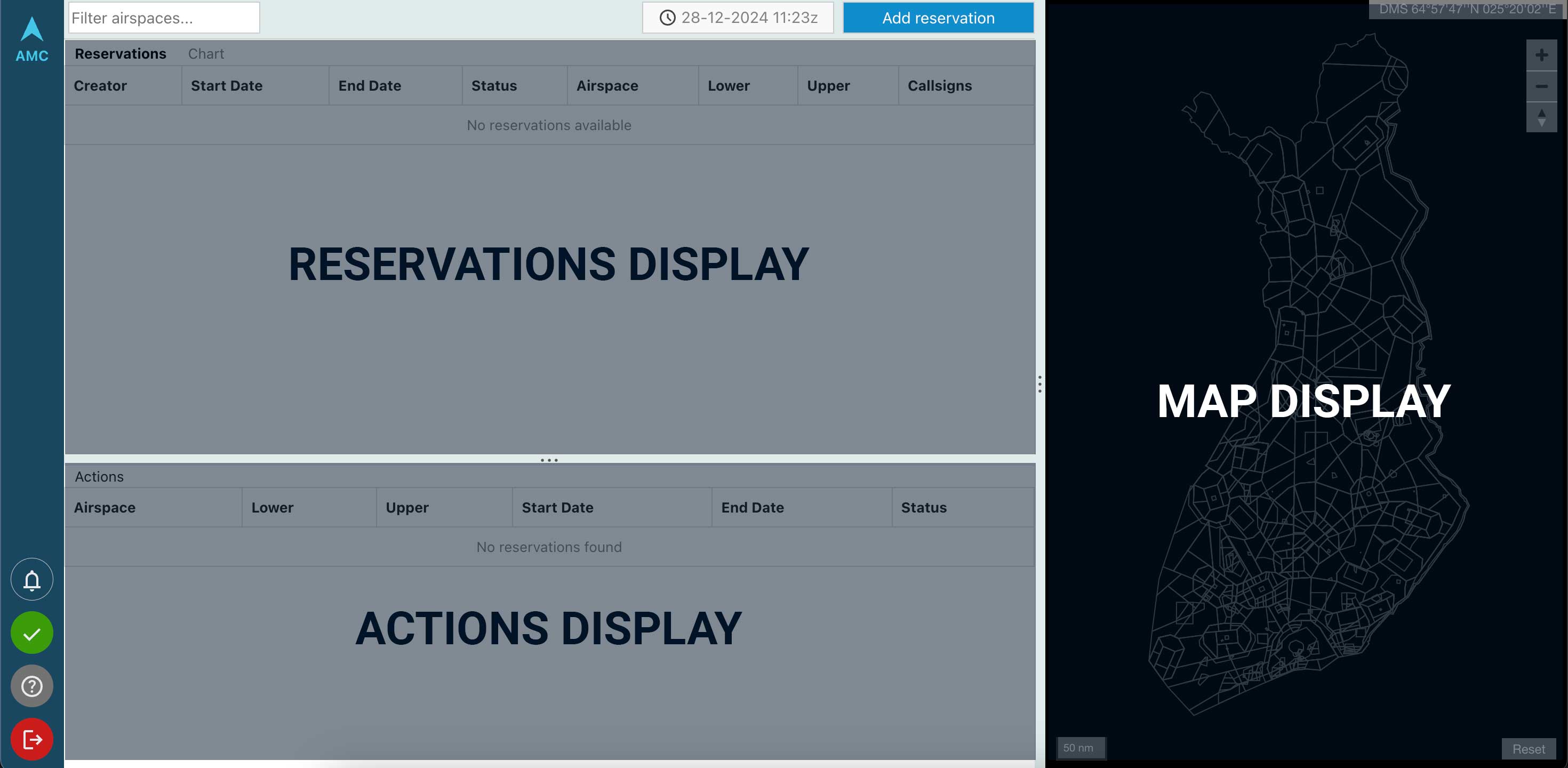
The main page is broken up into three main sections: the Reservations Display, the Actions Display, and the Map Display.
-
Notification Icon- (currently only in use for AMC/ATC) -
Status Icon- displays the connectivity between the Web Client and the server -
Help Button- links to this user guide -
Logout Button- log the currently logged in user out of V-LARA
4. RESERVATION DISPLAY
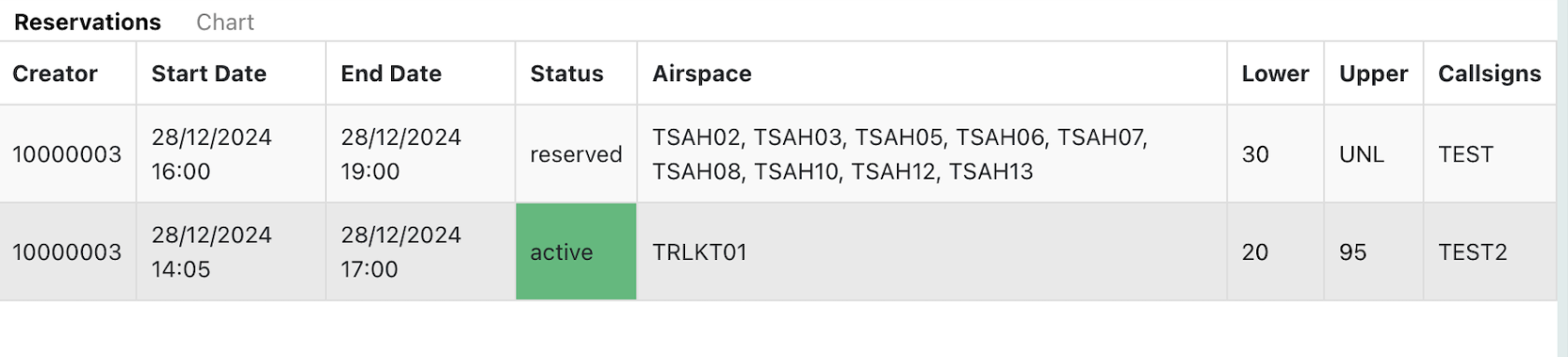
The reservations are displayed in a simple table to the top left of the screen showing all airspace reservations in Finland. The table is automatically updated without the need for any page refreshes.
The background of the status field is automatically changed to match the reservation’s current status:
- Status RESERVED
- Status PENDING
- Status ACTIVE
- Status CANCELLED
4.1 GANTT CHART
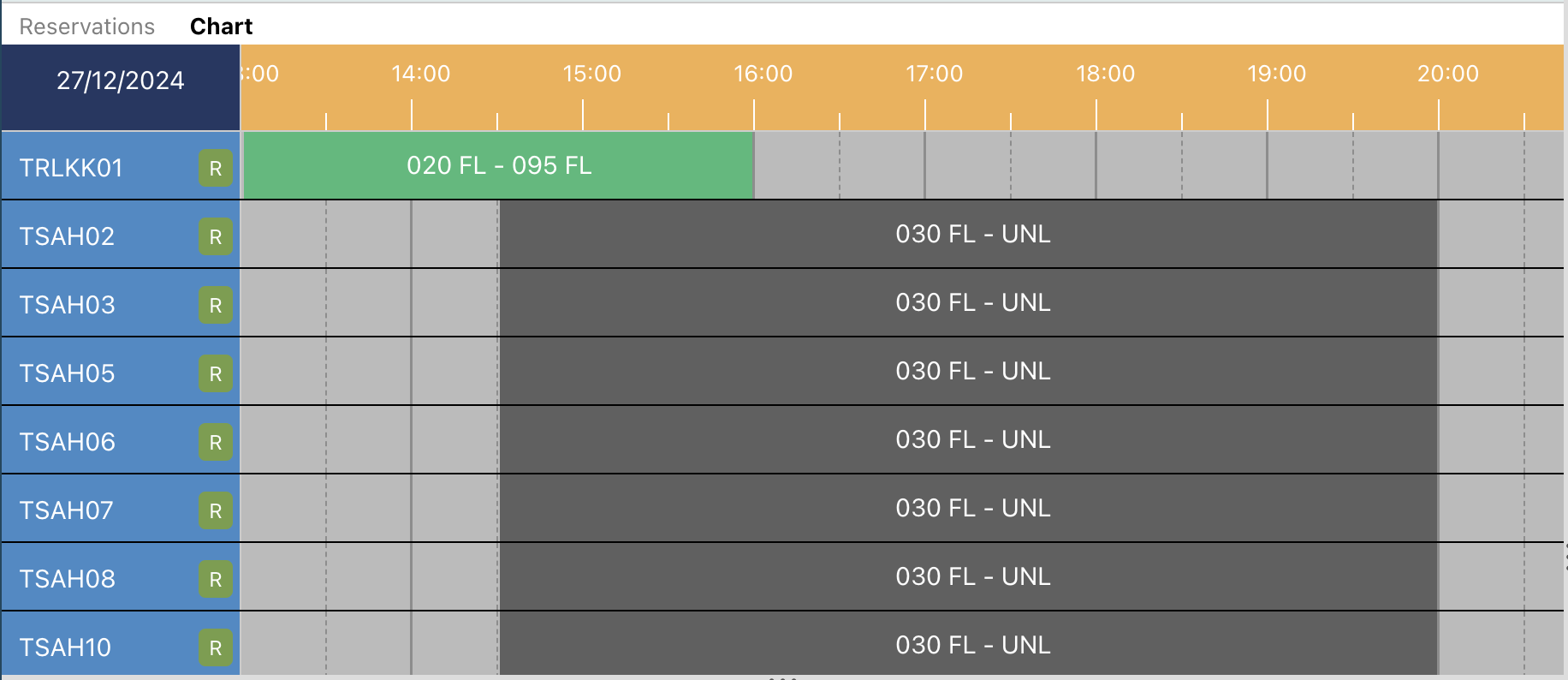
To open the Gantt Chart, click on the "Chart" title text on the top of the page.
The Gantt Chart is used for the visualisation of reservations in the LARA Web Client. Areas are represented by rows in the chart and reservations are placed on the chart as rectangular slots at the times they are for.
The time range visible in the chart is displayed on the timescale at the top of the chart.
5. ACTIONS DISPLAY


The actions table displays all actions relevant to the user logged in and is updated
automatically without the need for a page refresh. To perform an action, click on the row in the table to open the Reservation Editor and then click on the button for that action at the bottom of the editor.
Pilots and organizations will only see their own reservations listed in the Actions Display. Pilots can edit their reservations up to 30 minutes prior start-time. After that the reservation will go to "Pending" state and only AMC/ATC can make modifications to the reservation.
The background of each row is automatically changed to match the reservation’s current status:
- Status RESERVED (reservation can be edited by pilot)
- Status PENDING (from here on reservation can only be edited by AMC/ATC)
- Status ACTIVE
- Status CANCELLED
6. MAP DISPLAY
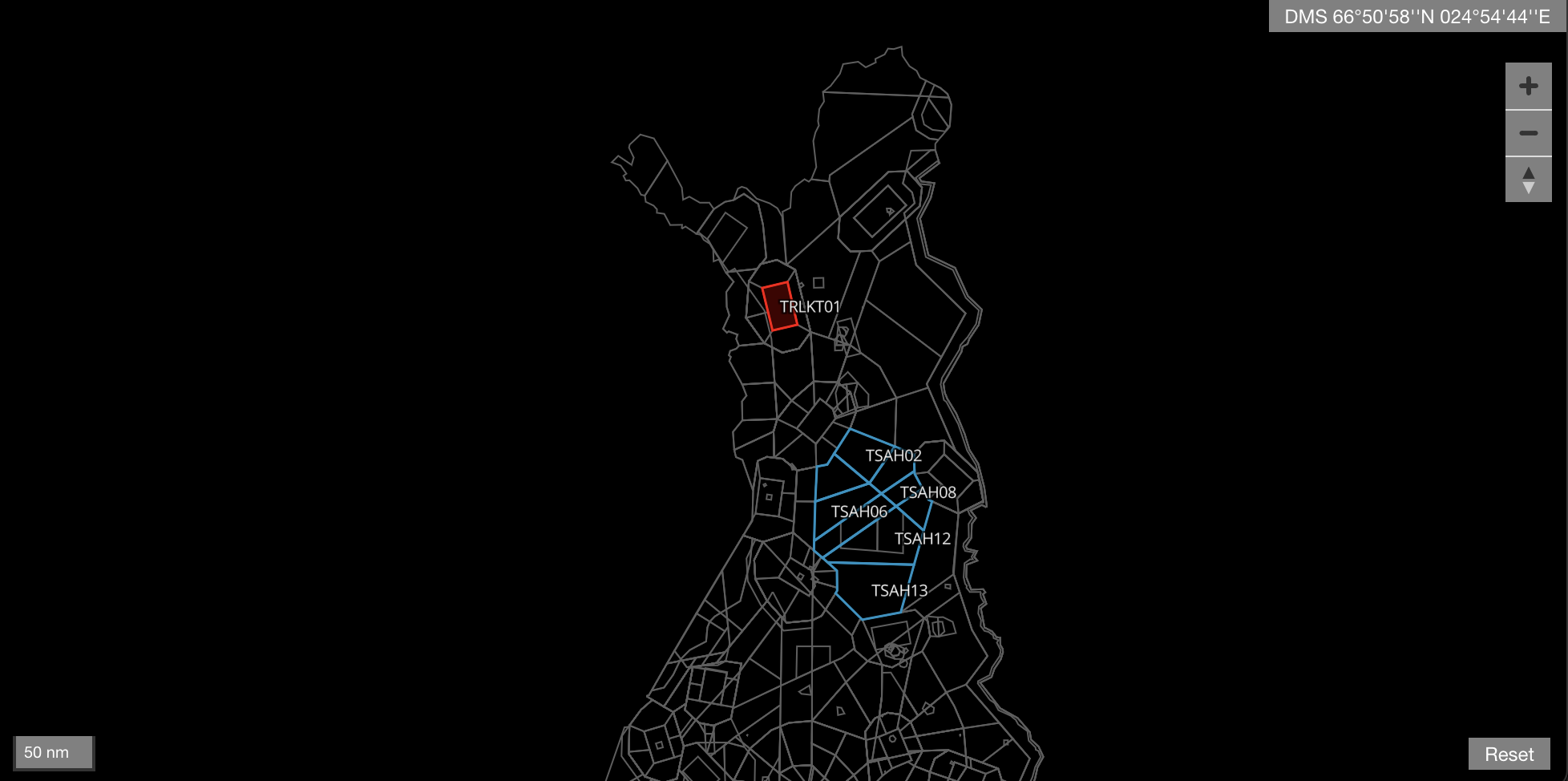
The map displays boundaries for all reservable airspace blocks in Finland. Additionally the map displays the airspace reservations with the following color coding:
- Status RESERVED (blue outline)
- Status PENDING (orange outline)
- Status ACTIVE (red fill)
- Cancelled reservations are not shown on the map
The map works like any other browser-based map which can be navigated by clicking and dragging the map, and zooming in and out by double-clicking or using the mouse-wheel.
7. RESERVATION EDITOR
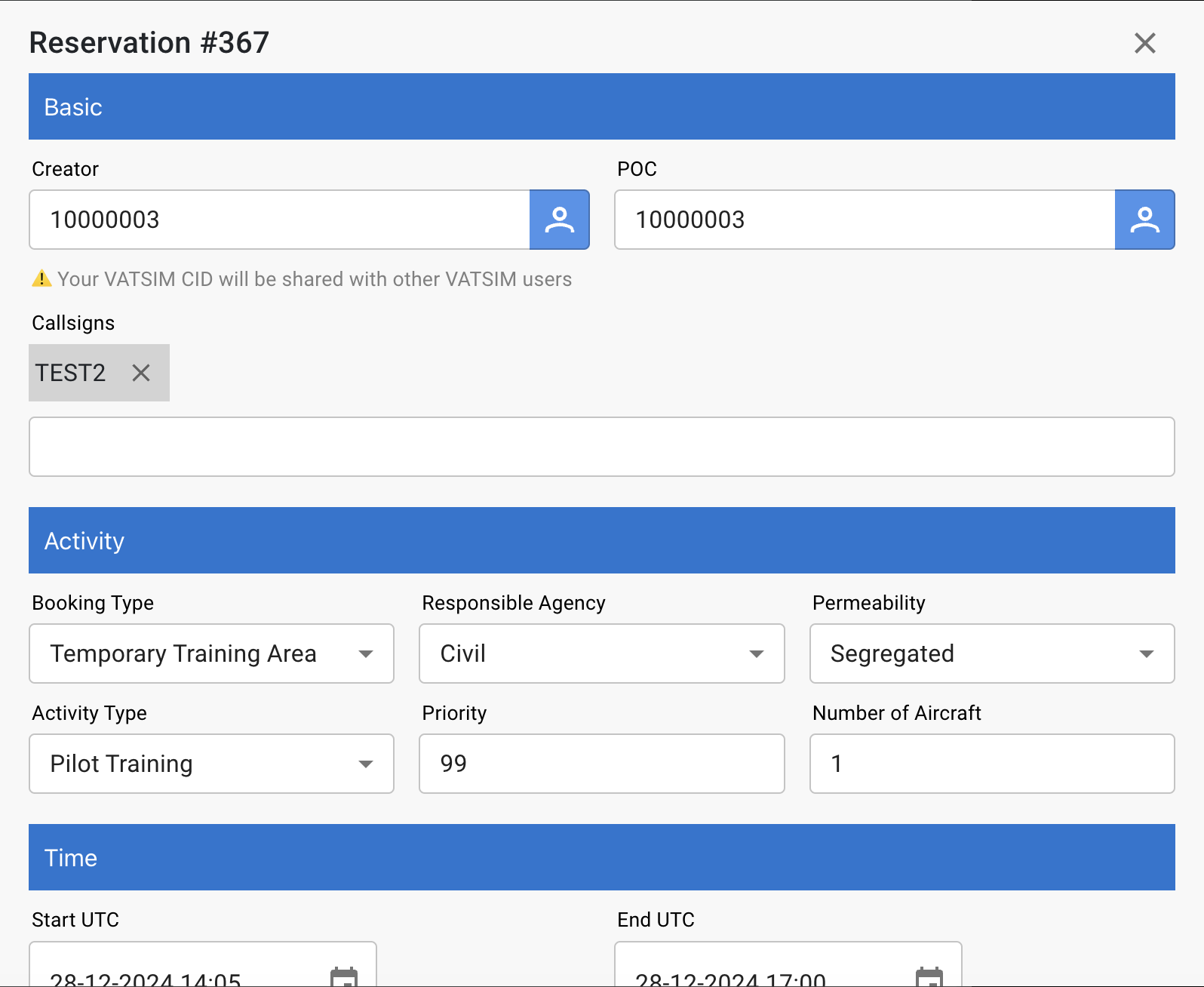
The Reservation Editor is a form which allows users to view, create, edit reservations as well as perform actions such as approving and cancelling reservations.
To open the Reservation Editor, click on a table row in Actions Display, or click on the blue Add Reservation button in the top-menu to start creating a new reservation.
Create only a reservation if intending to use the airspace. The reservations will be visible to ATC in real time.
7.1 BASIC SECTION
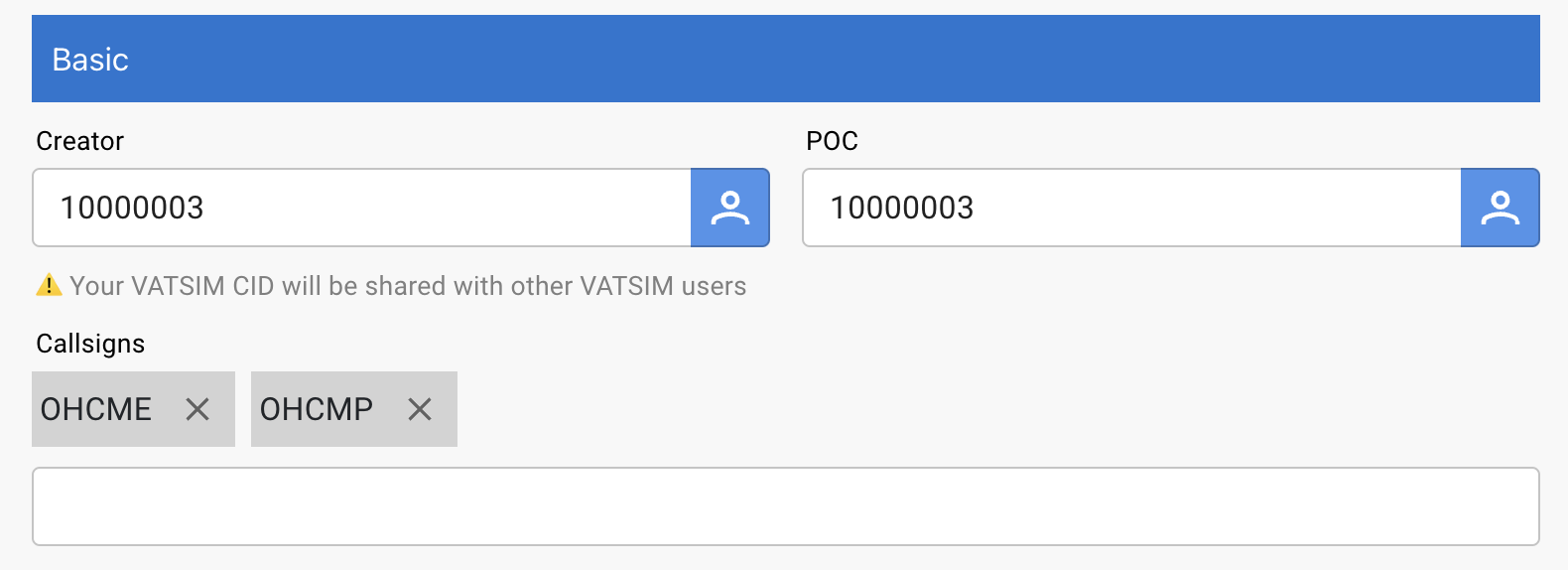
The basic section of the reservation editor contains fields for displaying and setting the creator, point of contact, and callsigns associated with the reservation editor.
The user creating the reservation is always in charge of the reservation and will be the Point of Contact for AMC/ATC if coordination or changes to the reservation needs to be made.
The callsign editor is a special form field with aids to help create and remove callsigns. To add a callsign, type the callsign and either click somewhere outside of the callsign field, if finished editing, or type a comma (,) to add a callsign and continue editing.
To remove a callsign, click on the x next to the callsign to remove.
7.2 ACTIVITY SECTION
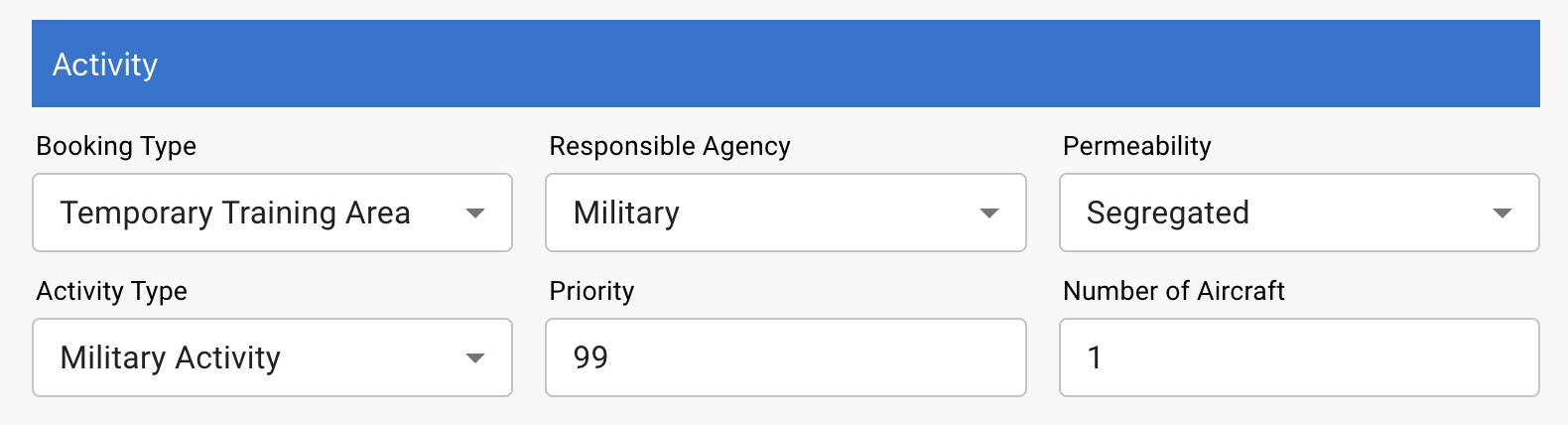
The activity section allows for the configuration of booking type, responsible agency, permeability/segregation, activity type, priority, and number of aircraft. All form fields work as with forms outside of V-LARA. To quickly set the priority or number of aircraft, the value can also be typed into the field.
7.3 TIME SECTION

The time section of the form allows for the configuration of the start and end times of a reservation. To edit these fields, click the button next to the field and use the calendar or time pickers to choose the time. It is also possible to type the desired values directly into the text boxes, but they must use the same format as use to display the value.
The time values are in UTC timezone.
The following rules are checked automatically when validating the Start- and End Time by the system:
- No overlapping reservation times using the same airspace blocks
- Start time must be at least 30 minutes from now
- Minimum reservation endurance is 30 minutes
- Maximum reservation endurance is 8 hours
- Reservation cannot be made more than 7 days in advance
7.4 AIRSPACE SECTION
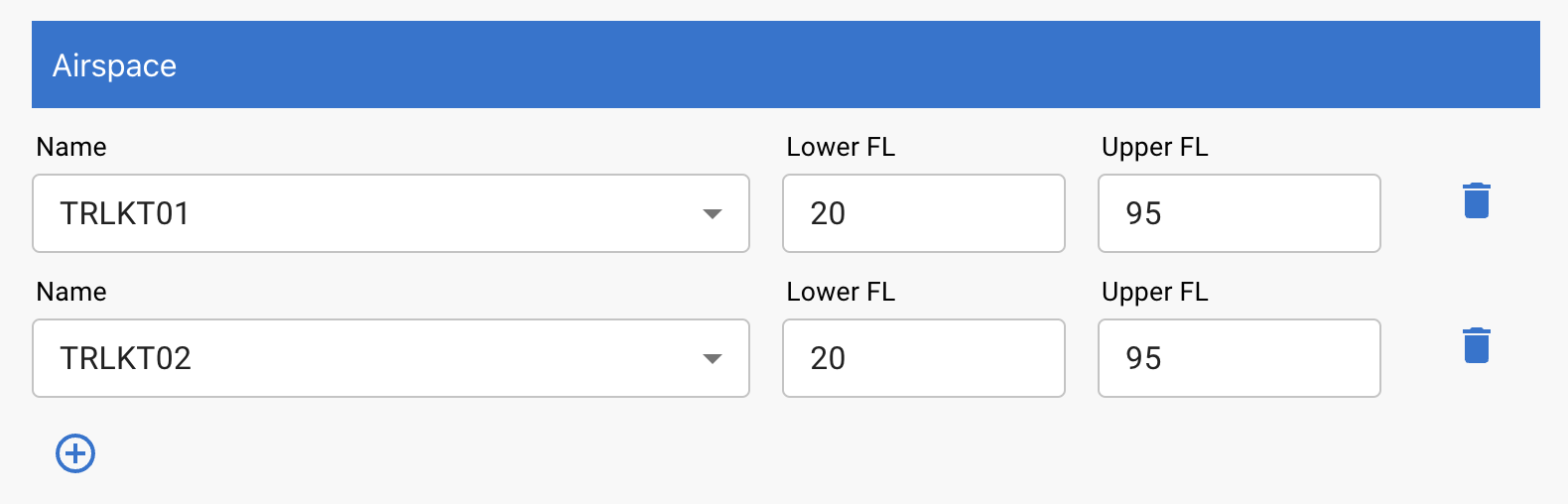
The airspace section allows for the configuration of the areas in a reservation. To configure an area, select the name from the dropdown and configure the level values. The level value fields can also be typed directly in the field.
Always Flight Levels when adding a Lower or Upper value. Use 0 in the Lower-field to indicate SFC (surface). Use 999 in the Upper-field to indicate UNL (unlimited).
To add another area to the reservation, click the plus (+) button to add a new row and configure the same fields. To remove an added row, click the red button alongside the row.
Pilots shall check the area specifications from Finland AIP prior reservation. There might be listed important Remarks or Flight Level limitations. AMC/ATC has the possibility to modify the reservation if required (e.g. due other traffic).
- ENR 5.2 MILITARY EXERCISE AND TRAINING AREAS
- ENR 6 ENROUTE AND INDEX CHARTS
- LOCAL TRA CHARTS
-
AIRSPACE MANAGEMENT (ASM) OPERATIONS MANUAL
- Includes a map of Defence Forces priority areas and TRAs over international waters.
7.5 REMARKS SECTION

The remarks section contains the remarks for a reservation. To add a remark, type into the
Add remark field. When submitting the reservation, the remark will be added to the reservation.
7.6 ACTION BUTTONS

Depending on the user role and the status of the reservation, different Action Buttons may be shown.
- EDIT RESERVATION - this button will confirm the changes and publish the edited reservation
- CANCEL RESERVATION - this button will prompt the user to give a
Cancellation Reason. The reason must be at least 3 characters long. After giving the reason, user can confirm the cancellation. - CLOSE - this button will close the
Reservation Editor. Changes will not be saved.
Basic Use Case
...
