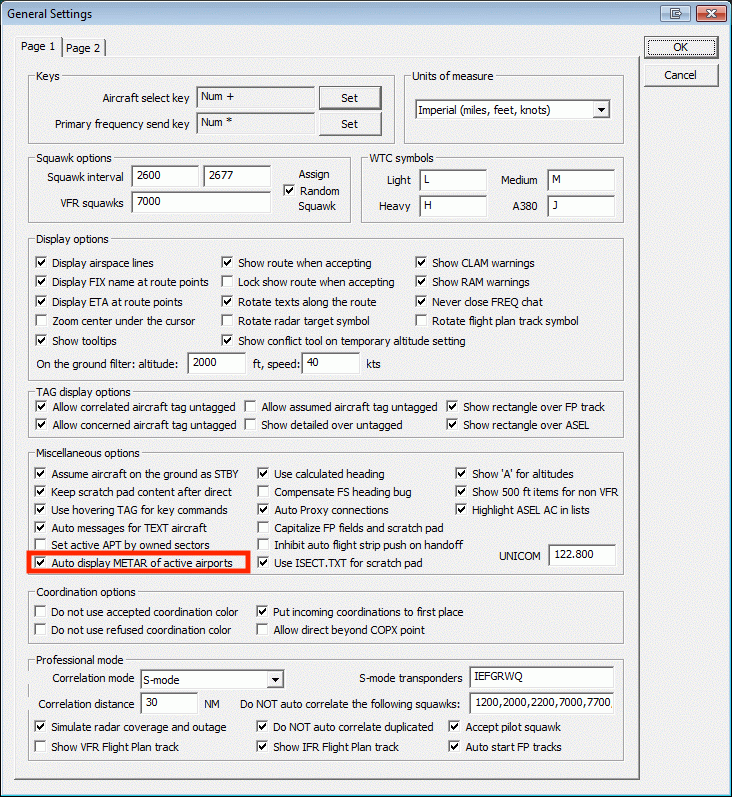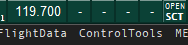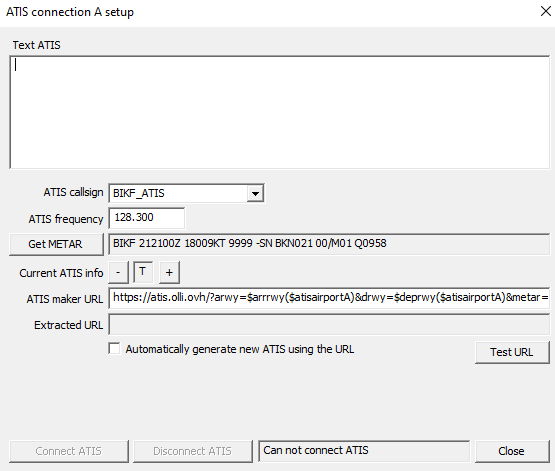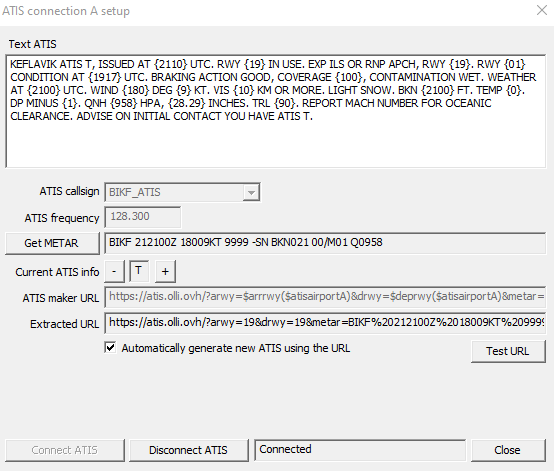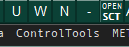Software Setup Guide
UPDATE 4/10/2025: The standard method of installing the sector file has changed from using Euroscope's download system to downloading from the Aeronav GNG website. This is due to Aeronav GNG's switch to Navigraph and resulting changes to its authentication system.
You now need to login to your VATSIM account, and make a free Navigraph account (if you don't already have one), to download the sector file. A paid Navigraph subscription is NOT required.
This guide details how to install the software necessary to control in the Reykjavik CTA (Iceland, Greenland, and the Faroe Islands) on VATSIM.
If you have any questions, please contact the current facility engineer for the Reykjavik CTA. The current Reykjavik CTA facility engineer is Jonathan Fong (1308253).
Required Software
Two pieces of software are required to control in the Reykjavik CTA:
- Euroscope – The controller client used in the Reykjavik CTA (and throughout VATSIM Scandinavia).
- The currently-recommended version of Euroscope is v3.2.3.2. Download it here: https://euroscope.hu/install/EuroScopeSetup.3.2.3.2.msi
- Audio for VATSIM (AFV) Standalone Client – This client is necessary to connect to the VATSIM audio servers, as EuroScope doesn't natively support the new Audio for VATSIM (AFV) codec.
- Alternatively, instead of AFV, one may also use the TrackAudio voice client.
-
- Link: https://github.com/pierr3/TrackAudio/releases
- This software offers a higher fidelity radio simulation, but does not RDF (see the RDF section in this guide for more info on what that is.)
-
Windows is required for all of these pieces of software (except VectorAudio/TrackAudio.) MacOS and Linux users must use a virtual machine to run Windows and control, or use tools like Wine at your own risk.
Setup Guide
Step 1: Install Euroscope
Download and install Euroscope from the link above, following the prompts of the installer.
Make sure that you are running the currently recommended version of Euroscope, as listed above. Older versions may not have as much functionality, and newer versions may not be as stable.
Step 2: Install TrackAudio
This step is fairly easy. Download and install the AFV standalone client (or TrackAudio) from the link above, following the prompts of the installer.
Step 3: Install the Sector File
The sector file, strictly speaking, is the file that contains all the airspace data for the Reykjavik CTA. The term "sector file" is also commonly used to refer to the package of associated settings files, plugins, etc. that make it possible to control in the Reykjavik CTA.
The Reykjavik CTA uses the platform Aeronav GNG to distribute updated sector files.
UPDATE 4/10/2025: Whereas previously Aeronav GNG's primary method of distributing sector files was via the Euroscope download function, this is currently UNAVAILABLE due to changes in Aeronav GNG/Navigraph's authentication protocol. The following details the new procedure of downloading the sector file from the Aeronav GNG website.
- CLOSE EUROSCOPE. The sector file can't be updated with Euroscope open.
- Go to https://files.aero-nav.com/BIRD and log in with your VATSIM/Navigraph accounts per the website's instructions.
- You will see two packages available for download: "BIRD Install-Pack" and "BIRD Update-Pack."
- The Install Pack is for a fresh sector file re-install. The Update-Pack is for updating an existing install. Download the appropriate one for your needs.
- Unzip the Install Pack/Update Pack and then:
- If you are doing a FRESH INSTALL: Copy the unzipped folder wherever is convenient for you. E.g., your Documents folder, or perhaps
%AppData%/Euroscope. - If you are UPDATING the sector file: Copy the contents of the unzipped folder to wherever your old sector file was installed. Copy it over the old install and REPLACE all files.
-
If your old sector file was OLDER than AIRAC 2510 (i.e., prior to the switch to Navigraph navdata), you MUST do a FRESH INSTALL of the sector file!
- If you are doing a FRESH INSTALL: Copy the unzipped folder wherever is convenient for you. E.g., your Documents folder, or perhaps
- Launch Euroscope. When Euroscope asks you to select a profile, go to wherever you installed the sector file and click on "BIRD_TopSky.prf."
- Congratulations! If you've done everything correctly, you should be looking at a blue/green/grey radar scope depicting the Reykjavik CTA's airspace.
Step 4: Disable Auto METAR Addition (Optional – Recommended for C1+ Controllers)
The below is optional, because the issue of METAR list clutter is generally only an issue for C1+ controllers controlling BIRD, due to the amount of airports that may be "active" under their airspace.
For APP/TWR/GND/DEL positions, controllers may find it easier to leave "Auto display METARs" ticked. With only 1-2 active airports at most, there is no clutter in the METAR list, and it saves time to have the METARs for those airports displayed automatically by Euroscope.
For BIRD controllers covering Iceland top-down, to make sure that Euroscope correctly recognizes that you are responsible for departures and arrivals for Icelandic airports (including AFIS fields), all these airports are added as "active" airports whenever you log on as BIRD.
Unfortunately, this also means that Euroscope will try to add the METAR for every Icelandic airport which BIRD may be responsible for. This is because of how Euroscope currently handles the addition of METARs to the METAR list.
This can cause a lot of clutter for BIRD controllers in the METAR list. Thus, it is recommended to follow these steps as a workaround.
Go to OTHER SET (in the green toolbar), click on "General Settings," and then UNTICK "Auto display METAR of active airports." (The red option highlighted below.)
This will mean that when you log onto any position, no METARs will be added automatically. You may add METARs manually to the METAR list for the airports you need by typing the command .qd [ICAO code], e.g. .qd BIKF. Pressing the F2 key is a shortcut for the .qd text command.
Logging Onto The Network
To connect to VATSIM (or Sweatbox, the training server used for mentoring controllers), click on the big "CONNECT" button at the top-left of your Euroscope window.
A window will pop up asking for the details of your connection. Make sure that you review the following settings:
- Select Connection Mode: For typical controlling & observing on VATSIM, or if you are a student participating in a Sweatbox mentoring session, you should always select "Direct to VATSIM."
- "Start SweatBox simulator session" is for mentors only. Students should never need to select it.
- Ignore the other options unless you really know what you are doing.
- Callsign: If you are logging onto a specific ATC position, use the dropdown menu to select it.
- Selecting a position from the dropdown menu will automatically populate your INFO lines, as well as your Facility type.
- If you are logging on as an observer, then manually type in your callsign as [YOUR INITIALS]_OBS. E.g., If John Smith were logging on as an observer, their callsign should be "JS_OBS."
- You will also need to manually change your Facility (dropdown menu directly to the right of Callsign) to "Observer."
- You may sometimes need to change your observer callsign if someone else with the same initials is also logged on, but this is very rare.
- Selecting a position from the dropdown menu will automatically populate your INFO lines, as well as your Facility type.
- Real Name: Input your name or CID here, following the approved name conventions outlined in VATSIM Code of Conduct section A4(b).
- Certificate: Input your VATSIM CID here.
- Password: Input your VATSIM password here.
- Server: If you are logging onto VATSIM itself, select "AUTOMATIC." If you are logging onto Sweatbox for a training session, select "SweatBox."
- Whether you are on the main VATSIM network, or on Sweatbox, the Connect to VATSIM checkbox should always be ticked. (Sweatbox is not part of the "main" VATSIM network, but it is still operated by VATSIM.)
Once you have reviewed all of the above items, you should be ready to connect to the network!
If you are an advanced/knowledgeable controller, and know what you are doing, you may also consider reviewing the following items:
- Logoff time: Pretty self-explanatory. Lists when you plan to log off in UTC (Zulu) time.
- INFO lines: These lines, which provide essential information about your ATC position, are usually auto-populated whenever you select an ATC position in the Callsign dropdown.
- However, controllers may sometimes wish to add additional information to the INFO lines, e.g., adding their CPDLC logon (if choosing to provide CPDLC service), or providing a link to their livestream (e.g., on Twitch.)
- In these circumstances, controllers may make appropriate edits to the INFO lines. Any edits/additions should be kept brief & concise.
Controllers should generally never touch the "Range" setting, unless specifically advised to do so by the facility engineer. Position ranges are carefully adjusted to provide full coverage over a controller's airspace, without violating VATSIM's maximum visibility ranges (as defined in VATSIM Code of Conduct section C8.)
Connecting an ATIS
Thanks to the help & support of one of our controllers, Ollie Killean, the sector file is automatically configured with Euroscope to generate an ATIS.
At the top of your Euroscope window, you should see four small boxes labeled with dashes.
These represent the four ATIS's that you are allowed to connect to VATSIM. These are set up for BIKF, BIRK, BIAR, and BGGH, in that order left-to-right.
As a reminder, TWR controllers may only connect one ATIS — the one for the aerodrome they are controlling. APP & CTR controllers may connect multiple ATISes if they are covering multiple aerodromes top-down. Given current SOP, there should never be an instance in which all four ATIS's are connected at once, since there is no single ATC position that controls BIKF, BIRK, BIAR, and BGSF top-down.
To connect an ATIS, firstly, select your active runways in Euroscope. Then, click on the box corresponding to the airport whose ATIS you want to connect (e.g., to connect an ATIS for BIKF, click on the leftmost box.)
An ATIS setup window will open.
Tick "Automatically generate new ATIS using the URL," and then click "Test URL." The Text ATIS section will automatically fill up with the appropriate ATIS text for your aerodrome, for example:
Check that the output looks correct (correct active runway included, etc.) If everything looks good, click "Connect ATIS" at the bottom-left of the window. You can then close the ATIS setup window. The boxes at the top left of your screen will change from showing dashes, to showing the current ATIS letter.
If you need to disconnect an ATIS (e.g., you are on APP/CTR and a controller has logged onto TWR beneath you, and they will take over the ATIS connection), simply click "Disconnect ATIS." (If you are closing/logging off VATSIM, you do not need to click "Disconnect ATIS" — just disconnect yourself from the network, and all your ATISes will disconnect with you.)
Optional Features
RDF
RDF, or Radio Direction Finder, is a system used by some air traffic management systems which finds and indicates the location of incoming radio signals, allowing ATC to pinpoint who is transmitting.
RDF is not used in real life by Reykjavik ACC. However, as some controllers find RDF a helpful tool when controlling the large bandboxed BIRD airspace, options for it are present – but disabled by default – in the BIRD sector file. When enabled, the TopSky plugin will draw a circle around any aircraft currently transmitting.
To enable RDF, follow these instructions:
- Go to
%AppData%\Euroscope\BIRD\Pluginsand open TopSkySettings.txt. - Find the settings below in the text file:
; -- RDF --
// -- RDF is not used IRL in the BIRD FIR, but you can enable it anyway by removing the slashes // below --
// RDF_Mode=1
// RDF_AntennaPos=0- Remove the slashes
//from in front of the bottom two lines (RDF Mode=1andRDF_AntennaPos=0) - Save the text file and close it.
The TopSky implementation of RDF only works with the "AFV for VATSIM" client. It does not work with TrackAudio or other such alternative solutions.
Updating Your Software
Euroscope
Do not update Euroscope unless the facility engineer has announced that you should do so.
The most stable version of Euroscope is not always the newest one. Euroscope's development process can be somewhat unstable, and new releases may have bugs that break or lower the quality of the controlling experience.
If the facility engineer has announced that controllers should update to a new version of Euroscope, follow the instructions provided by the facility engineer to update Euroscope. (Generally, you will just need to download the new installer from the Euroscope website.) Otherwise, do not update your Euroscope install.
Sector File
If you've followed all the steps listed above during the install process, then your sector file will automatically update whenever a new version is released. (Generally, every 1-3 AIRAC cycles. There is not necessarily an update every AIRAC cycle, as many cycles do not have any significant changes within Icelandic/Greenlandic airspace.)
When you start Euroscope, you may sometimes receive a notification that a new sector file has been downloaded. Euroscope will ask you if you want to use the new sector file in all of your ASR files (i.e., your radar views), and if you want to delete the old sector file. Click on "yes" to both prompts.
Plugin Updates
Occasionally, one of the plugins in the BIRD sector file package may be updated by its developer. Due to Euroscope limitations, updating the sector file itself does not automatically update the plugins.
1. Close Euroscope.
2. Open this folder: %AppData%/Euroscope/BIRD/Plugins/Updated Plugins
3. Copy (CTRL+C) the DLL files of the plugins you want to update.
4. Go "back" one folder, to %AppData%/Euroscope/BIRD/Plugins
5. Paste and REPLACE the DLL files into that folder with the new DLLs you just copied.
6. Relaunch Euroscope & enjoy the updated plugins!
AFV Standalone Client
The AFV client will prompt you on startup if there is a new version to download. Follow the prompts the AFV client gives you to update itself.